با مطالعه کامل این مطلب می توانید به دستور Multi section solid ( مولتی سکشن سالید ) مسلط شوید . این ابزار در محیط پارت دیزاین و جعبه ابزار Sketch base feature قرار دارد.
دستور Multi section solid:
به کمک این دستور می توانیم دو یا چند مقطع (اسکچ ) را با چندین روش به هم متصل کنیم.(با استفاده از ترسیم Guide ، spine ، Coupling و…) و با اتصال این مقاطع حجم ایجاد نماییم.
حال برای آشنایی با پنجره دستور( Multi section solid ) به شکل زیر توجه نمایید.
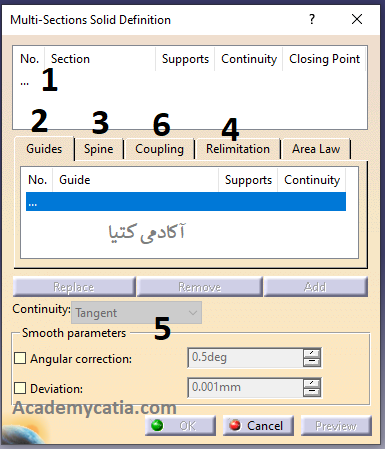
آموزش پنجره ابزار Multi section solid :
1-قسمت قرارگیری مقاطع یا اسکلچ ها که از دو تا n مقطع قابل انتخاب می باشد.
2-این بخش برای وارد نمودن Guide هایی می باشد که قبلاً اقدام به ترسیم آنها نمودهایم.
نکته:در در صورتی که از چندین خط راهنما یا Guide استفاده می نمایید باید هر کدام را در اسکچی مجزا ترسیم نمایید.
3-در بخش Spine می توان منحنی را که در اسکچی مجزا ترسیم نموده ایم به عنوان Spine ( ستون ) اصلی اتصال بین مقاطع انتخاب نماییم برای مثال ترسیم یک منحنی .
فقط می توان یک Spine معرفی نمود اما در بخش Guide می توانستیم چندین راهنما تعیین نماییم .
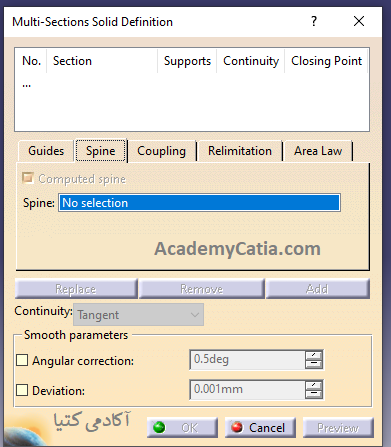
4-معرفی قسمت Relimitation :
در این قسمت دو پارامتر وجود دارد. از این قسمت از ابزار زمانی استفاده می کنیم که مقاطع را با Guide به هم متصل نموده ایم.
Relimited on start section :
با غیر فعال نمودن آن می توان مقطع را تا نقطه شروع Guide ادامه یا تکثیر داد.
Relimited on end section :
با غیر فعال نمودن آن می توان مقطع را تا نقطه پایان Guide ادامه یا تکثیر داد.
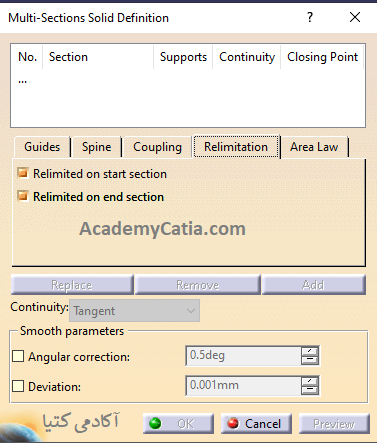
5-Smooth parameters:
در این قسمت هم دو گزینه وجوددارد که با تنظیم شان مقاطع را Smooth یا نرم میکنیم.
این قسمت کاربردی در محیط پارت دیزاین ندارد و معمولاً در طراحی سطوح استفاده می شود البته بهتر این است که همیشه با دستورات و ابزارهای مجزای smooth قبل از استفاده از این دستور مقاطع را نرم کنیم.
نکته: در محیط GSD از دستور Curve smooth که در نوار ابزار Operation قرار دارد استفاده کنیم.
Angular correction :
با استفاده از این گزینه در صورتی که به بین مقاطع برای مثال ۲ درجه شکست وجود داشته باشد و با وارد نمودن ۲درجه میتوانیم این شکست ها را از بین ببریم.
Deviation :
مقدار انحرافی که منحنی جدید می تواند نسبت به منحنی اولیه داشته باشد را تعیین نمود.
نکته مهم: استفاده از این قسمت زمانی کاربرد داردکه مقاطع ما از نقاط CMM استخراج شده باشد و زمانی که ما از مقاطع ترسیمی خود استفاده می کنیم این قسمت غیر فعال می باشد.
6- آشنایی با قسمت Coupling :
در این قسمت می توان مقاطع را به چهار حالت به هم متصل کرد .( مطابق شکل زیر )
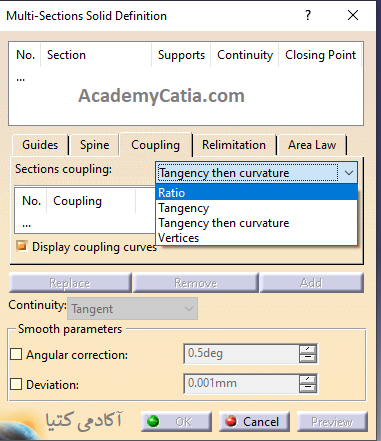
حالت Ratio
این روش به این صورت می باشد که ابتدا نقاط Closing point ها به هم متصل می شود ، سپس از نقطه شروع ( Closing point ) ها روی هردو نرم افزار شروع به حرکت میکند و به نقطه که می رسد از آن نقطه به مقطع روبه رو خطی به موازات خط اول ترسیم میکند ، به همین ترتیب پیش می رود تا به نقطه انتهایی برسد.
نکته: فارغ از نوع اتصال در ابزار Multi section solid همیشه ابتدای کار نقاط Closing point به هم متصل می شود.
نکته: یکی از زمان هایی که از روش Ratio استفاده می کنیم زمانی است که مقاطع ما دارای نقاط یکسان نباشد به عنوان مثال یک شش ضلعی را به یک مربع متصل میکند.(همانند تصویر زیر ) و در سه روش بعدی باید حتما نقاط مقاطع یکسان باشد.
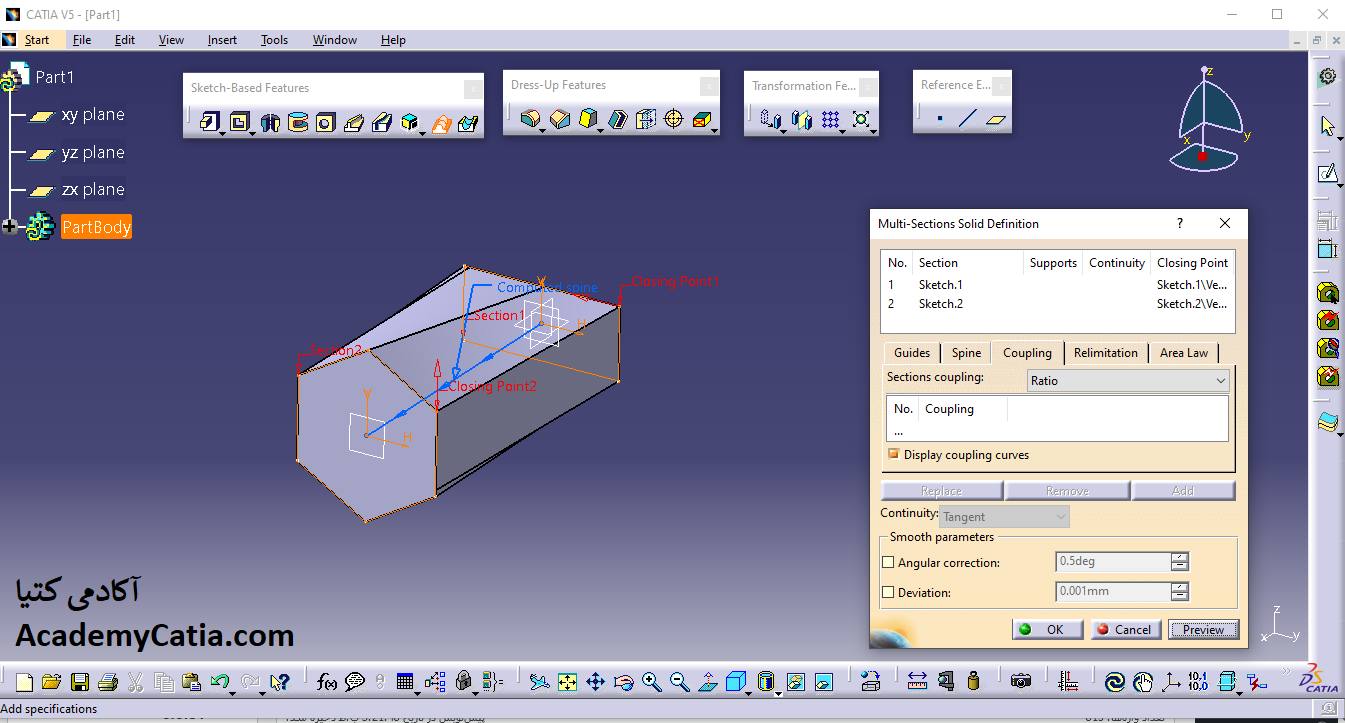
نکته مهم: همیشه پیش از از تهیه پیش نمایش ( Preview ) باید جای Closing point ها و جهتشان به درستی تعیین نماییم ،در غیر این صورت ممکن است حجم درستی ایجاد نگردد.
حالت Tangency
در این روش حتما باید نقاط روی مقاطع باهم یکسان باشد و نحوه اتصال نقاط به این صورت می باشد که ابتدا نقاط Closing point و بعد از آن به ترتیب نقاط بعدی به هم متصل می شود.
نکته مهم : به محل Closing point و جهت شان دقت نمایید تا در یک جهت و محل شان روبروی هم باشد.
حالت Tangency than curvature
در این روش زمان اتصال نقاط نرم افزار بین نقاطی که در محل شکست و نقاطی که در محل مماس قرار دارند تفاوت قائل می شود.
( بین نقاط مماس به هم و غیر مماس به هم متصل میشوند)
vertices
در این روش اگر مقاطعی داشته باشیم که دارای نقاط مماس و شکسته باشند و نخواهیم که نقاط مماس به هم و غیر مماس به هم متصل شوند از روش vertices استفاده میکنیم.
ADD :
در صورتی که مقاطع دارای نقاط یکسانی نباشد و ما قصد داشته باشیم با یکی از چهارروش مذکور اقدام به ایجاد حجم نماییم با زدن گزینه ADD اقدام به تعریف Coupling می نماییم تا زمینه اتصال را فراهم کنیم.
در ادامه این مطلب به انجام تمرین از ابزار Multi section solid در محیط Part Design می پردازیم.
تمرین با استفاده از سربرگ Coupling
ابتدا با صفحه xy وارد محیط اسکچر شده و یک دایره ای با قطر 200mm ترسیم می کنیم. دایره را به شش نقطه با فاصله یکسان تقسیم می نماییم.
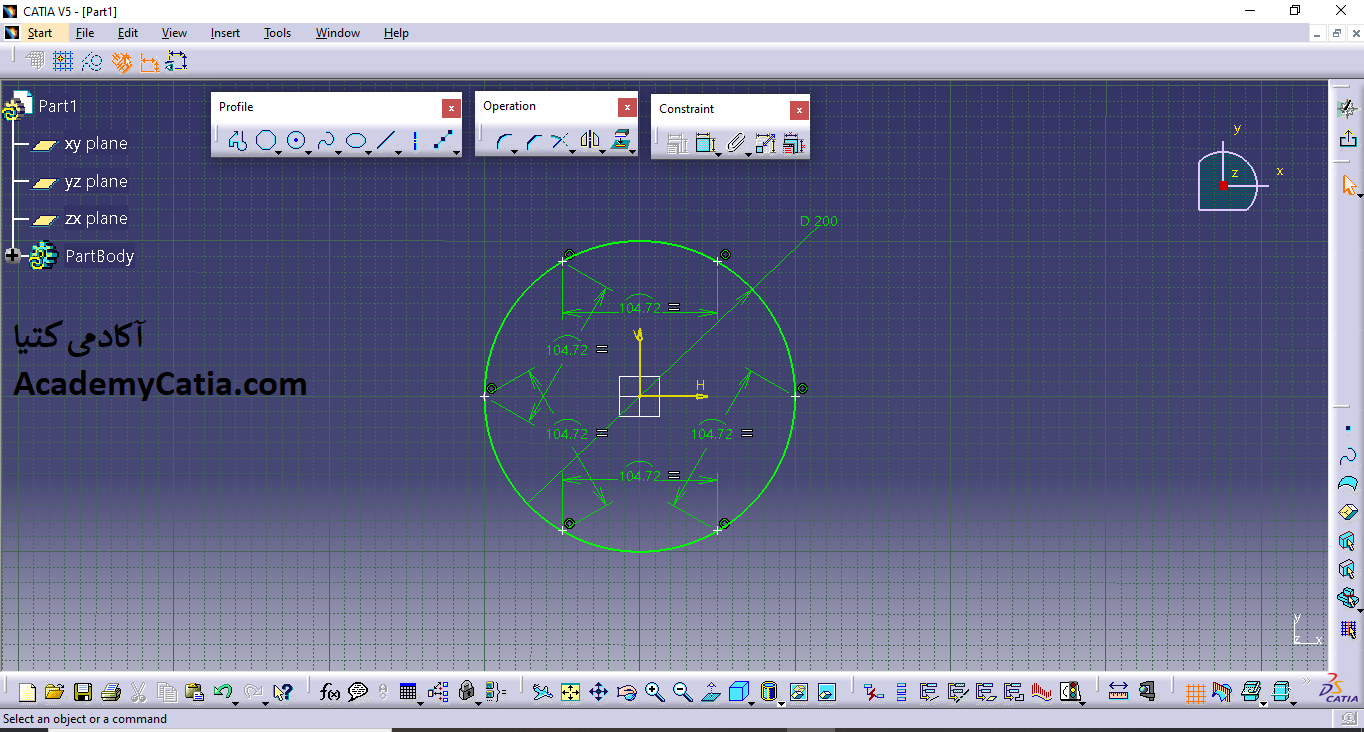
سپس صفحه ای با فاصله 350mm از صفحه xy ایجاد کرده و وارد اسکچ می شویم.
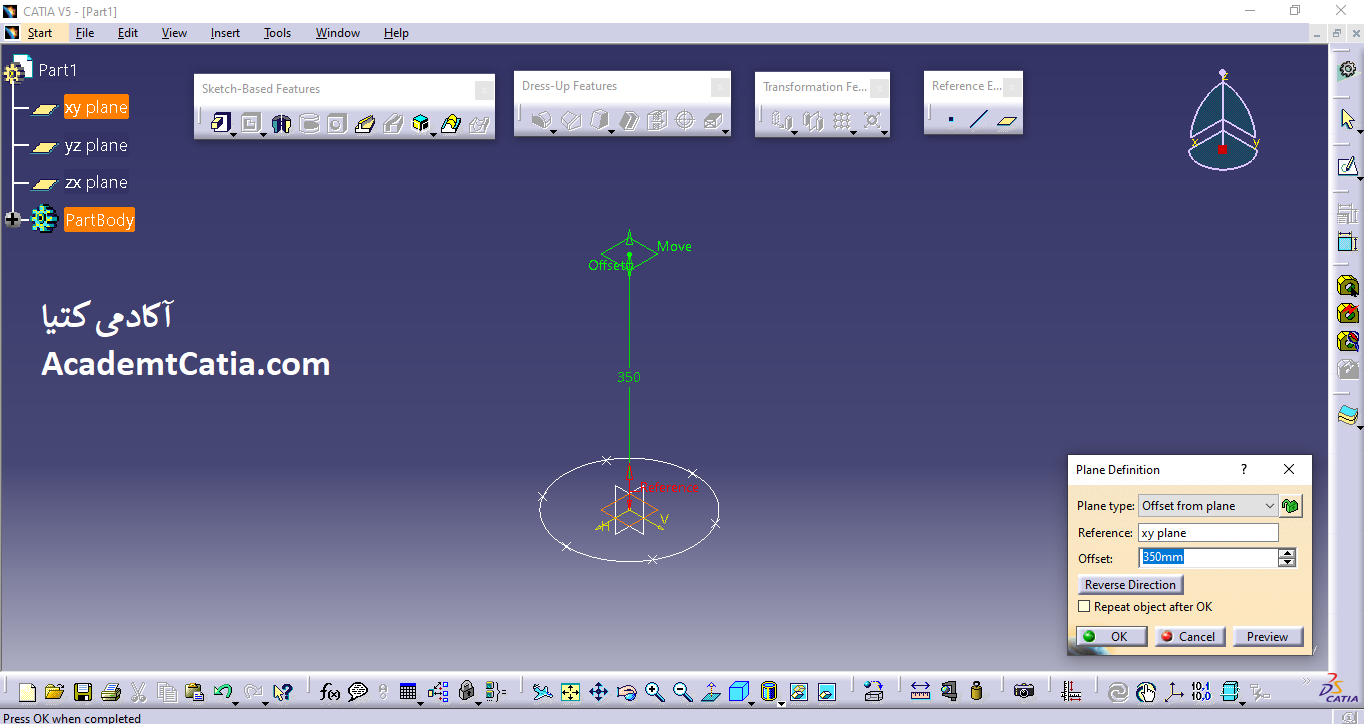
با صفحه ای که ایجاد نموده ایم وارد اسکچر شده و یک شش ضلعی ترسیم کرده و اندازه ضلع آن را برابر 80mm قرار می دهیم.
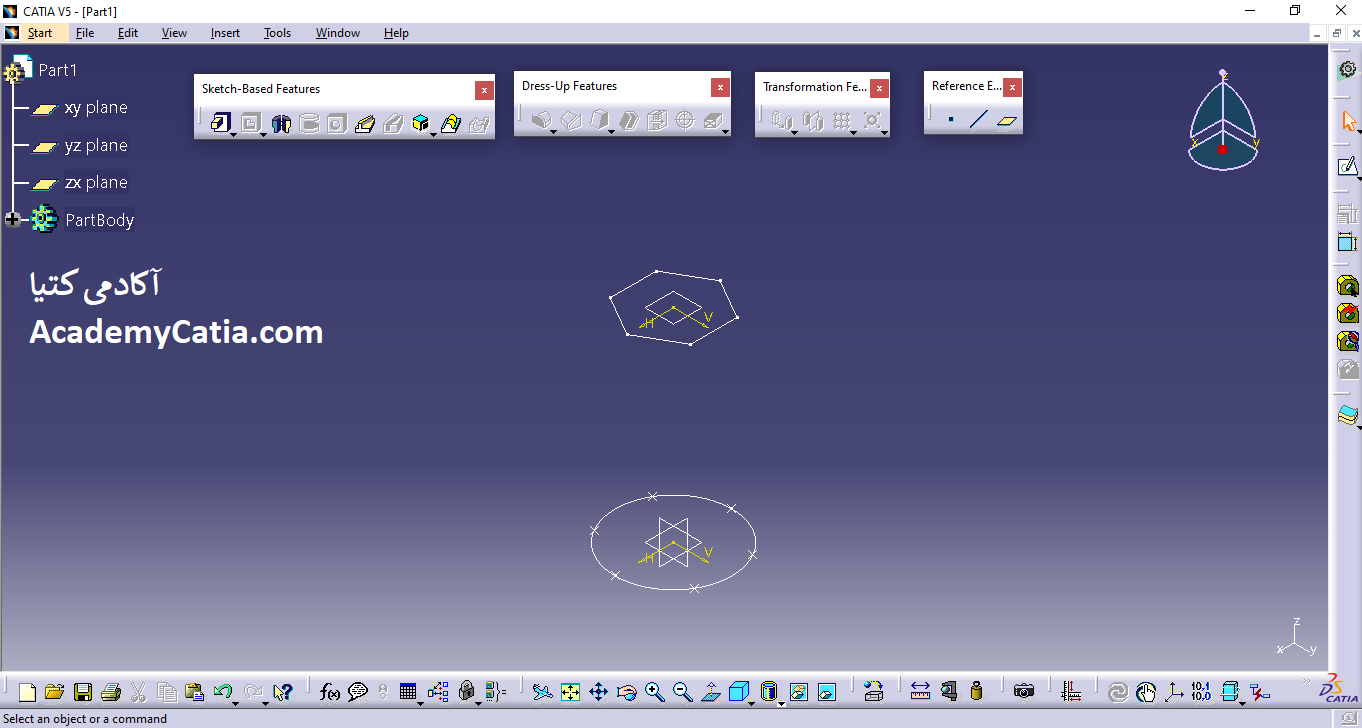
حال با فعال نمودن دستور Multi section solid و انتخاب اسکچ ها وارد قسمت Coupling می شویم. با استفاده از گزینه ADD شش کوپلینگ بین نقاط همانند تصویر ایجاد می کنیم.
نکته مهم: به محل قرار گیری و جهت Closing point ها دقت نمایید. اولین جایی که بین دو مقطع به هم متصل می شوند نقاط Closing point ها هستند.
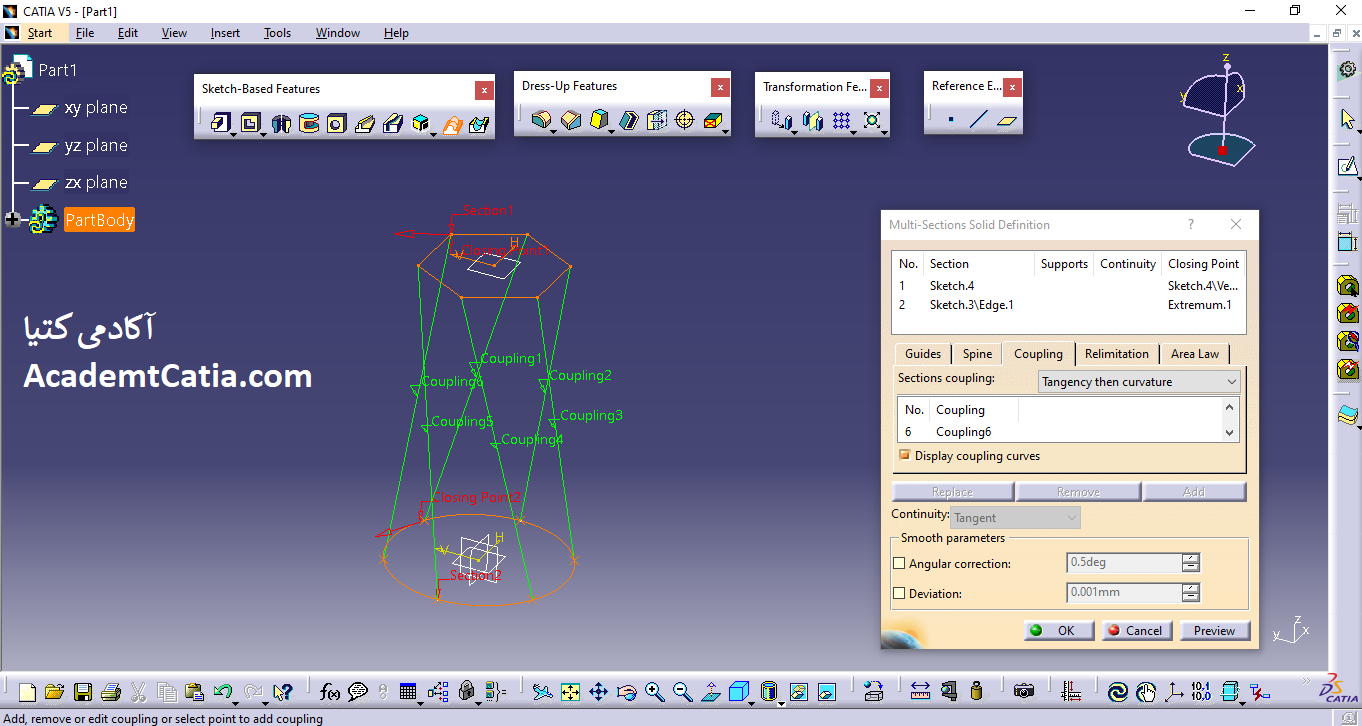
کار به اتمام رسیده و با زدن Ok نتیجه را مشاهده می کنیم.
ایجاد حجم بین دو مقطع با استفاده از تعریف Spine
ابتدا یک Plane با فاصله از صفحه اصلی xy ایجاد و در صفحه ایجاد شده یک دایره ترسیم نموده و در دیگر صفحه xy یک مستطیل رسم می نماییم. سپس دستور Multi section solid را فعال نموده دو اسکچ ترسیمی را انتخاب نموده و Closing point ها را در جهت و محل مناسب تنظیم می نماییم.
نکته: دقت نمایید باید با صفحه عمود بر این دو صفحه قبلی ، یک اسکچ که از منحنی تشکیل شده ترسیم می نماییم.
حال به سربرگ Spine رفته و اسکچی که در آن منحنی ترسیم نموده ایم به عنوان Spine قرار می دهیم و در انتها نتیجه را مشاهده می کینم.
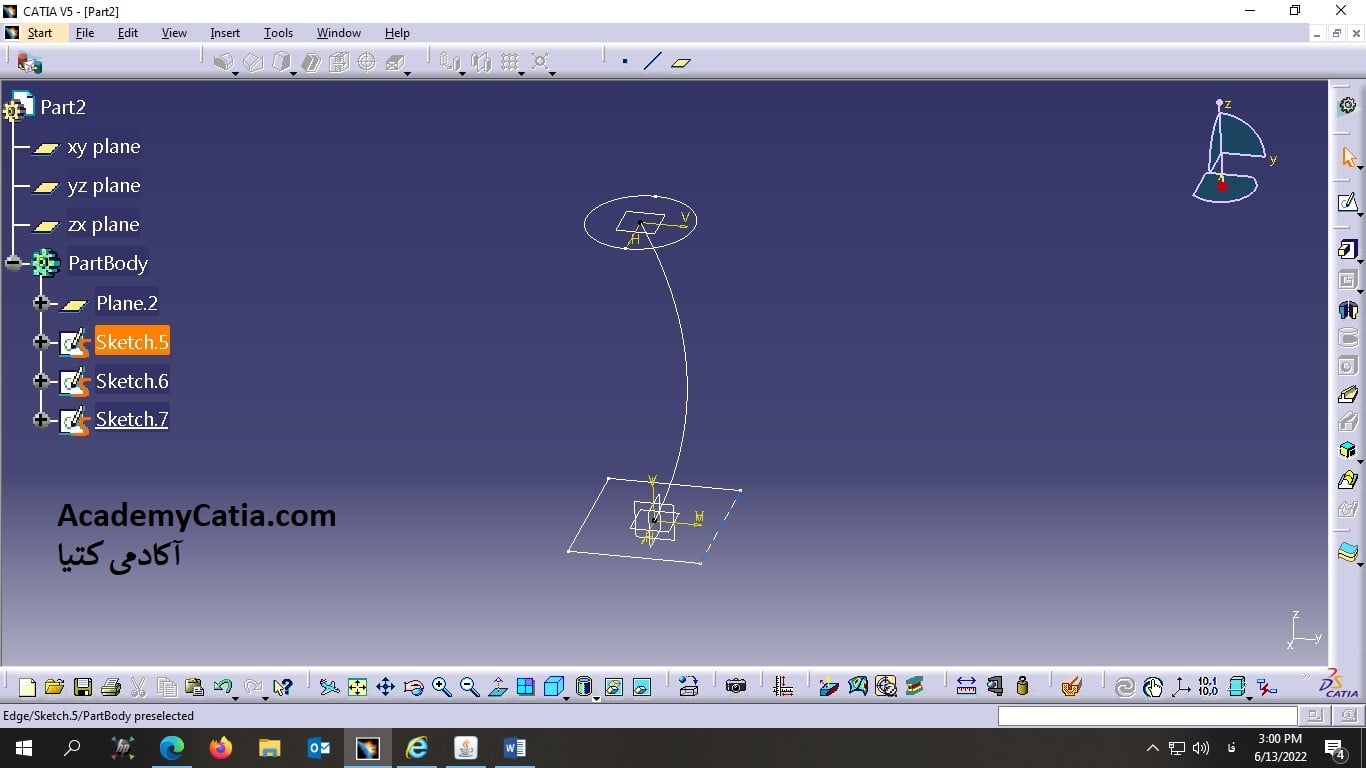
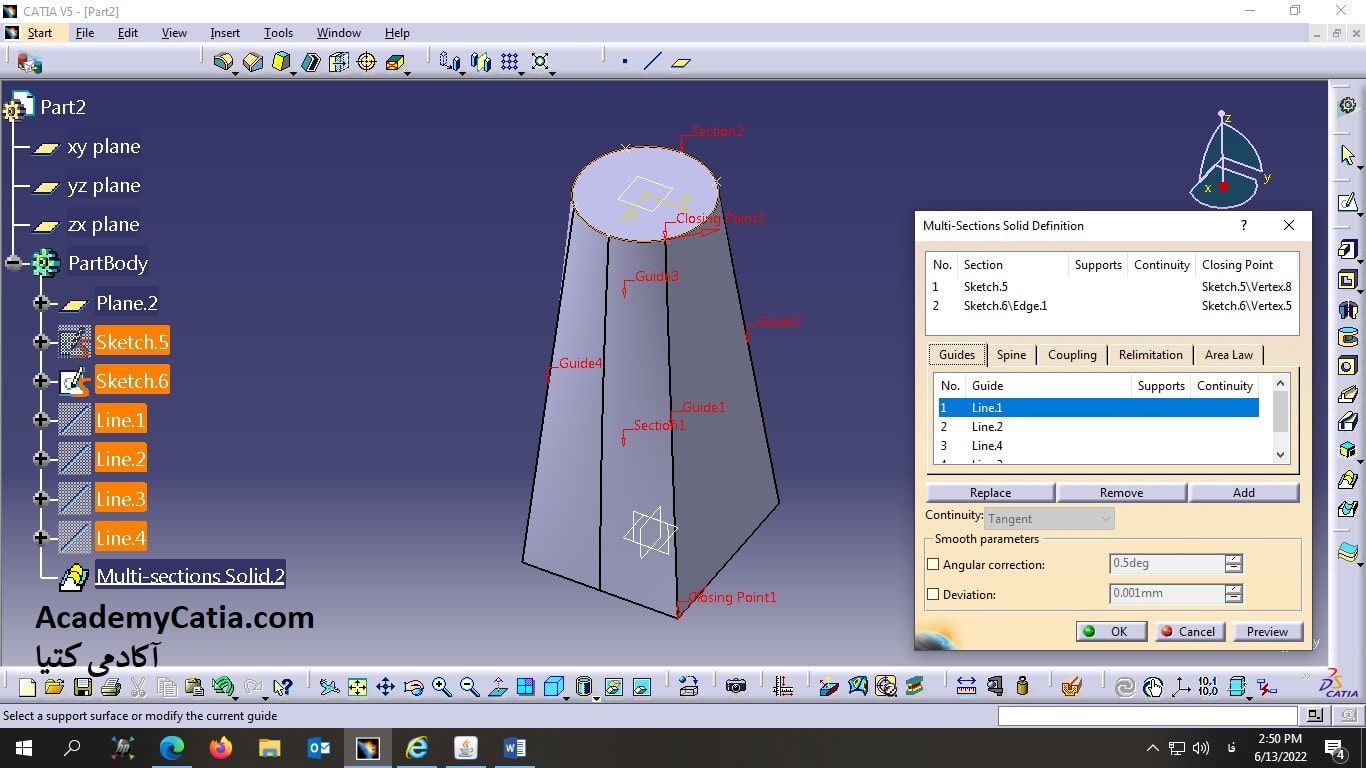
ایجاد حجم بدون اسکچ ( مقطع دو بعدی ) با دستور Multi section solid :
در صورتی که همانند تصاویر زیر قصد داشته باشیم بین دو حجم موجود در محیط پارت دیزاین ، حجم ایجاد نماییم می توانیم با انتخاب دو Face از حجم های موجود و تنظیم موقعیت Closing point ها اقدام به تشکیل حجم بین آن ها نماییم.
نکته مهم: در این نوع اتصال ( اتصال بین دو حجم ) حجم ایجاد شده به صورت مماسی به سطح مقطع ما متصل می گردد.
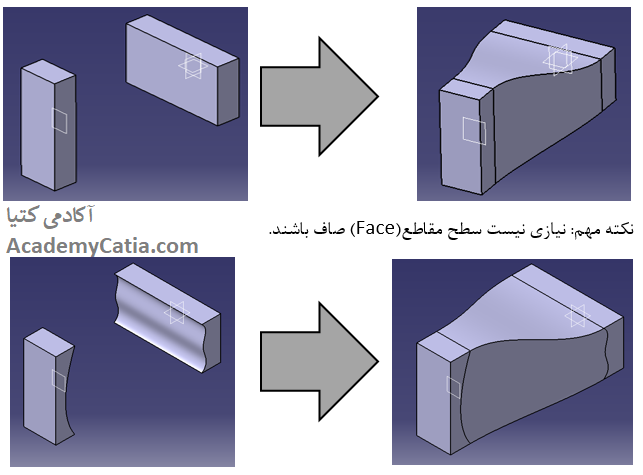








6 دیدگاه. ارسال دیدگاه جدید
ممنون از آموزشی که قرار دادید
اگر ممکنه ویدیو اش رو هم بزارید
سلام
محمد ممنونم از نظرت
بله حتما ویدیو آموزش دستور multi section solid رو به این مطلب اضافه می کنم
تشکر بابت آموزش کاربردی تون
لطفا برای بقیه ابزار ها هم ویدیو آموزشی تهیه کنید
ممنونم
سلام مهندس
ممنون بابت آموزش و این که واقعا یکی از دستورات کاربردی و مهم محیط Part Design می باشد
سلام نیما عزیز
خواهش می کنم ، بله درست می فرمایید